 |
| Cara Membuat Partisi Baru di Windows |
Mungkin
Kalian Pernah Lihat Pc dengan Partisi Banyak padahal Pc itu hanya memiliki Satu
Hardisk padahal kalau mau melihat partisi baru harus menambahkan Hardisk atau
Flashdisk ke Pc tesebut, Hmmm Bagaimana Ya...? Atau Kalau kamu Mau membuat Dual
Boot pasti Memerlukan Partisi untuk Memberi Ruang baru untuk OS ( Operasi
System ) baru.
Nah disini
Sobat Blog Akan membagikan
Tutorial Cara Membuat Partisi baru di Windows atau lebih tepatnya membagi
partisi yang sudah ada Menjadi 2 atau lebih Partisi
Langkah Langkah :
1.Buka File Exploler Lalu Klik kanan Pada This PC (Windows 8-10 )
My Computer
( Windows 7)
Lalu pilih Manage.
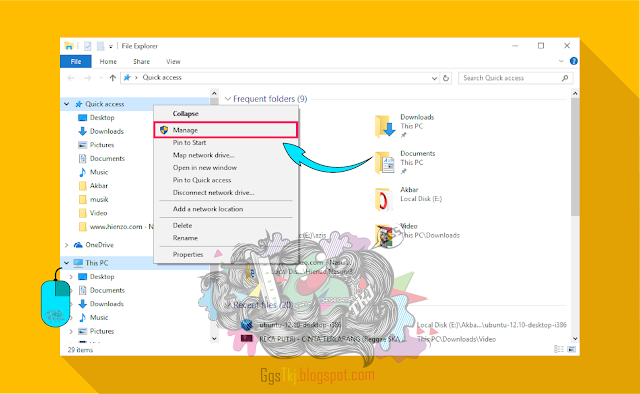 |
| Buka File Explorer |
2. Lalu Mencul Computer Management, Cari Disk Management disebelah Samping kiri.
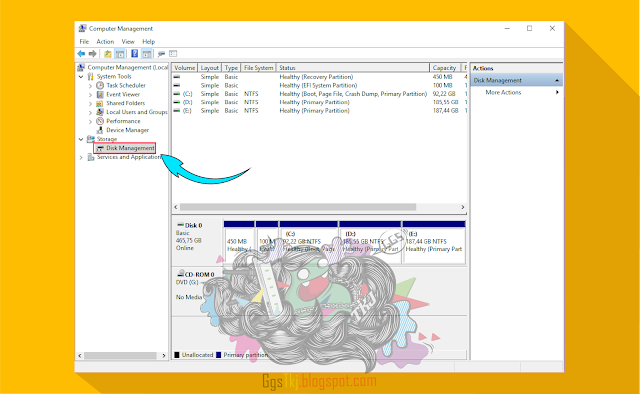 |
| Cari Disk Management |
3. Pilih Partisi Yang akan kita Bagi, Tidak Harus Disk C kok
Terserah Yang penting Kapasitanya Cukup Untuk Kebutuhan Partisi kita, disini saya menggunakan Disk D, Klik kanan
pada Partisi yang akan di Bagi lalu palu pilih Shrink Volume.
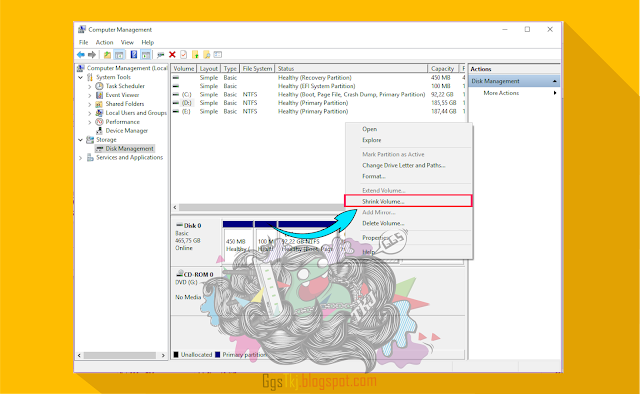 |
| Shrink Volume |
4.
Tunggu Beberapa saat biasanya Sesuai Spec dan Sisa Ram kita untuk lamanya, Lalu muncul Kotak Dialog Shrink ( Nama Disk ):, dibagian Enter the amount of space to shrink in MB:
Isikan Jumlah Kapasitas Partisi yang akan kita bagi ( Sesuai Kebutuhan ) disini
saya Membuat Partisi barkapasitas 30000 MB ( 30 Gb ) ingat disini menggunakan Satuan MB jangan Sampai Salah, nanti
kamu isi 30 ya jadinya 30 Mb hehe Buat apa? :v
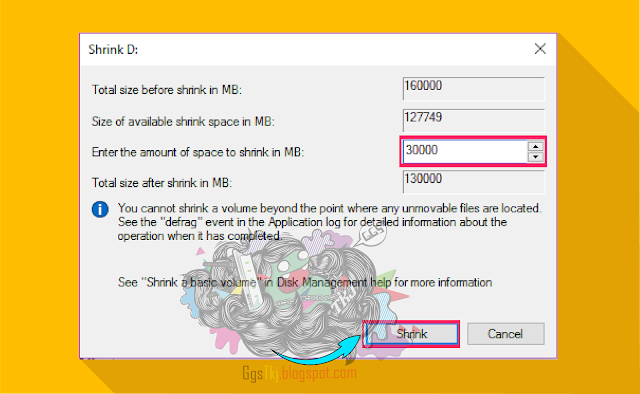 |
| Buat Kapasitas Partisi |
5. Lalu Pada nanti Kotak Dialog Shrink hilang, Lihat Pada Disk Management Akan ada Parisi baru ( Unallocated ) tapi Belum Bisa diakses
karena Belum diberi Label atau Apa saya kurang Paham.
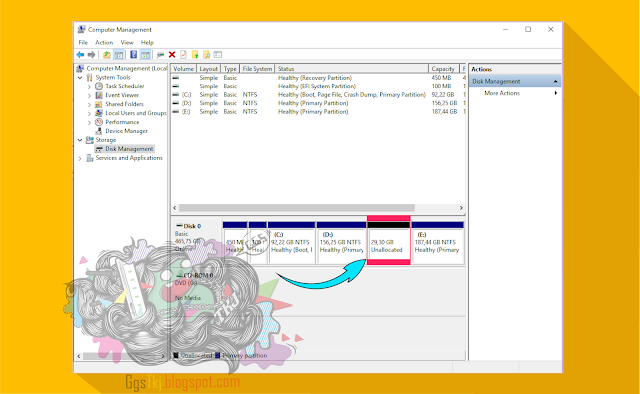 |
| Partisi Baru masih Unallocated |
6.
Lalu klik Kanan Pada Partisi Unallocated
tadi ( Jika Ingin Mengunakan Partisi ini
untuk menginstal OS baru atau Membuat Bootable maka tidak Perlu melakukan hal
ini, Karena Nanti Pada saat instal kita harus Memformat Partisi untuk di
jadikan Free Space, Pasti akan membutuhkan Waktu tambahankan hehe ) Pilih New Simple Volume.
 |
| New Simple Volume |
7. Setelah
itu muncul Kotak Dialog New Simple Volume Wizard, Disini Kita tinggal Next-Next terus Sampai Success :v kalau
mau Settingan Default, Kalau kalian
mau Setting Setting ya dibaca baca dulu keteranganya Ok. :*
 |
| Next terus Sampai Sukses |
8.
Setelah Next-Next Terus maka akan muncul tombol Finish Kita Tinggal Klik Finish.
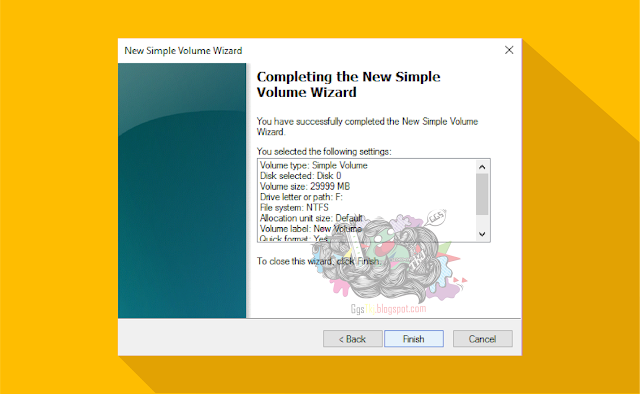 |
| Finish |
9. Lihat di Disk
Managemet dan di File Explorer
maka Disk baru Sudah Jadi Partisi Selesai dibuat. Hehe
 |
| Parisi Baru Sudah selesai |
Sekian Tutorial Cara Membuat Partisi Baru di Windows ( Bergambar ) dari Sobat Blog jangan lupa Subscribe Channel Kami di bawah ya Makasih
Jika Kurang Kelas silahkan Lihat Videonya di bawah :)
Jika Kurang Kelas silahkan Lihat Videonya di bawah :)